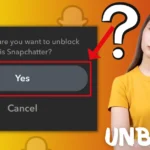When it comes to staying connected, the iPhone plays an important role in today’s fast-moving world. However, if you want to spend some time peacefully or focus on your work, you can activate the Do Not Disturb feature on your iPhone to not get interrupted by calls and notifications. But what happens when it’s time to get back to the digital world, and you need to disable Do Not Disturb on your iPhone? Disabling “Do Not Disturb” on your iPhone is a straightforward process. After unlocking your device, simply swipe down from the upper-right corner of the screen to access the Control Center. There, you’ll spot a crescent moon icon, indicating that Do Not Disturb is active. A quick tap on this icon will deactivate it.
There are more ways to turn off this feature, so if you want to learn the simple steps to deactivate this feature, keep reading.
Methods to Turn Off Do Not Disturb on iPhone
Disabling Do Not Disturb ensures that your iPhone allows incoming calls, messages, and notifications to come through. For most of the iPhone models including iPhone 15, 14, 13, 12, and older, the steps to turn off Do Not Disturb are similar. Here we have provided all the methods to disable this feature, you can use what works for your device.
Method 1: Control Center
- Swipe down from the top-right corner of your iPhone’s screen to open the Control Center.
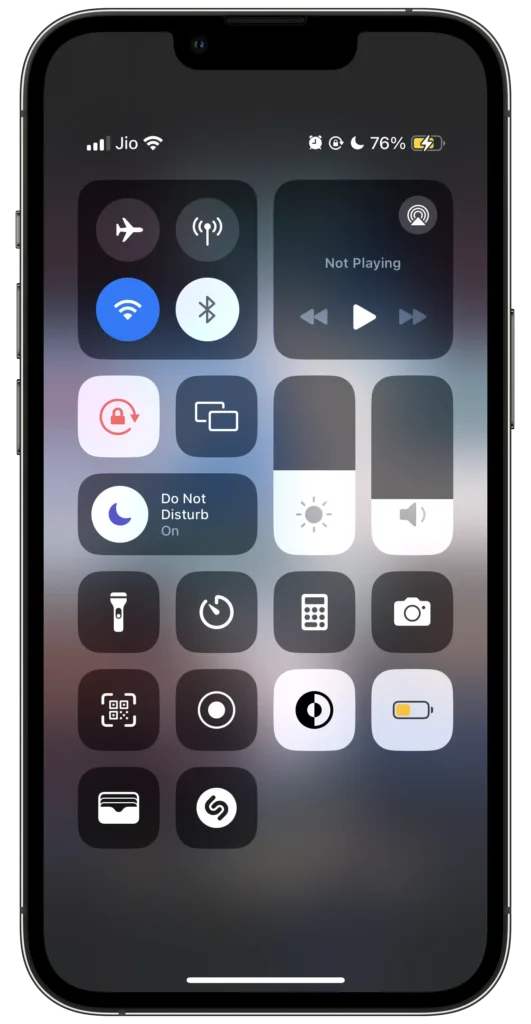
- Look for the crescent moon icon that says “Focus”. Tap it and it will get highlighted in white and you will notice that the “Do Not Disturb” feature is enabled.
- Tap the crescent moon icon to turn off Do Not Disturb. The icon should no longer be highlighted and will mention “Focus”, which means that the feature is now disabled.
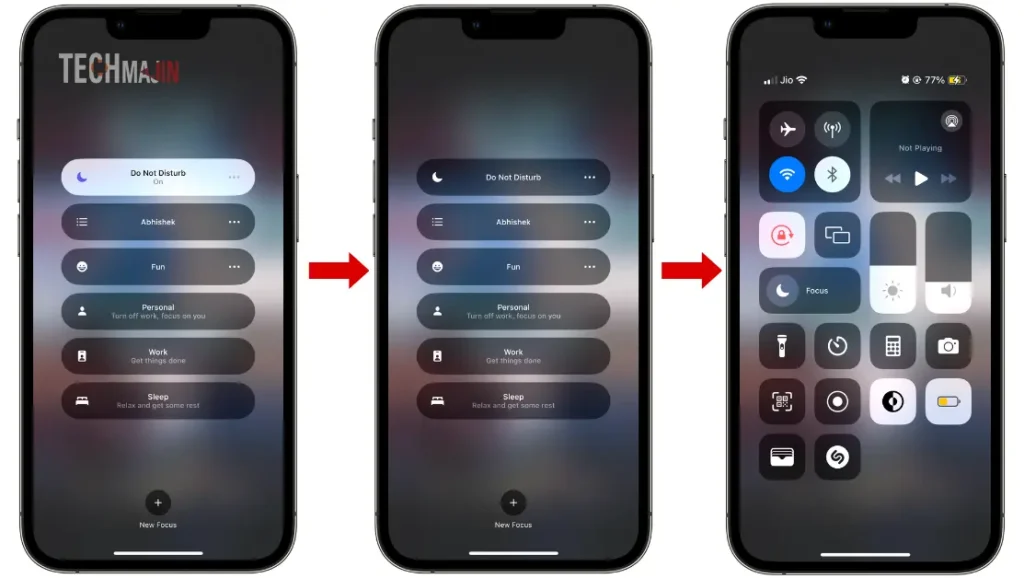
Method 2: Siri
- Activate Siri by saying “Hey Siri” or holding down the side button (iPhone with Face ID) or the home button (iPhone with Touch ID).
- Say, “Turn off Do Not Disturb.”
- Siri will confirm and disable Do Not Disturb.
Method 3: Schedule (if enabled)
If you have scheduled Do Not Disturb to turn on automatically during certain times, you can also disable it temporarily:
- Open the “Settings” app.
- Scroll down and tap “Focus” or “Do Not Disturb”.
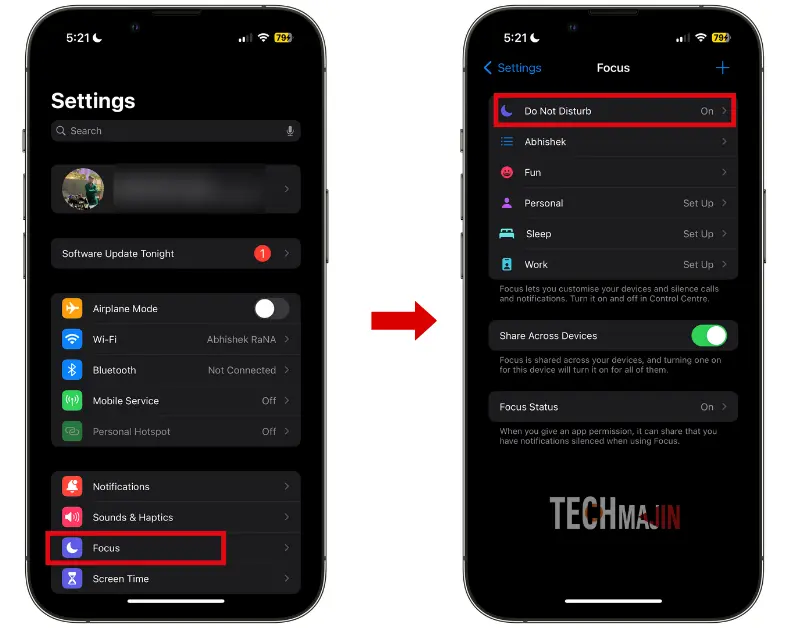
- Then tap, “Do Not Disturb.”
- Turn off the “Scheduled” switch. This will disable the scheduled Do Not Disturb settings, and your iPhone will return to normal mode.
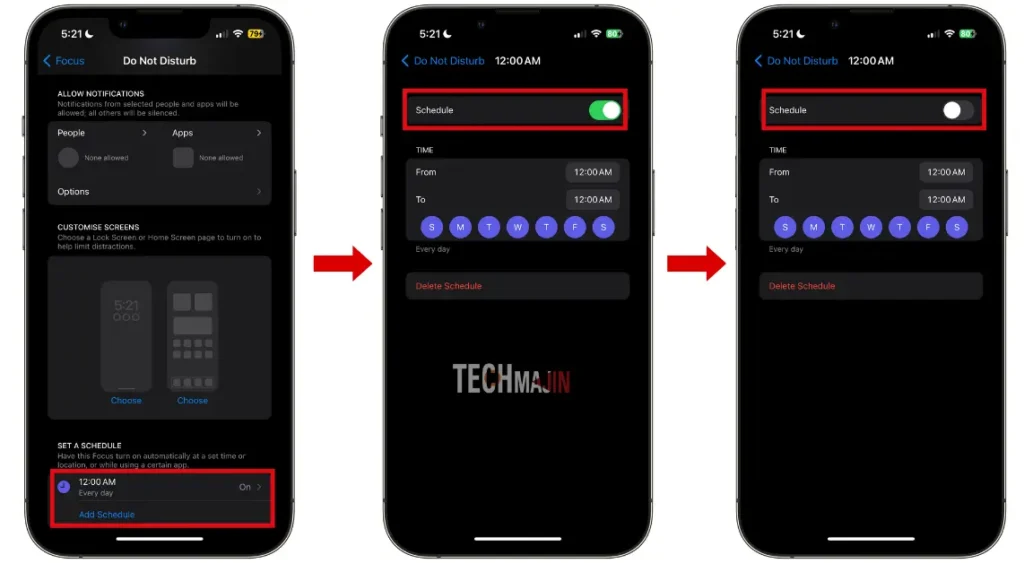
Method 4: Control from Lock Screen
If you have enabled the “Do Not Disturb While Driving” feature, you might need to disable it from the lock screen:
- Wake your iPhone by pressing the sleep/wake button or tapping the screen.
- If “Do Not Disturb While Driving” is active, tap the “I’m Not Driving” option to disable it.
- These are the various methods you can use to disable Do Not Disturb on your iPhone. Choose the one that suits your current situation or preference.
Method 5: Switch to a Lock Screen that you haven’t connected to Do Not Disturb
In iOS 16 and later, you can connect a custom Lock Screen wallpaper to a Focus, like Do Not Disturb. When you choose that wallpaper for your Lock Screen, the connected Focus will be turned on automatically. If you want to turn it off, follow these steps:
- On your iPhone Lock Screen, tap and hold the image to open your wallpaper gallery. If you don’t have Face ID turned on, enter your passcode.
- Swipe until you land on a wallpaper that you haven’t connected to Do Not Disturb.
- Add a Link Focus, or a Focus setting designated to turn on when you use a specific wallpaper.
- Tap the wallpaper to make it your current Lock Screen.
Please note that this method is only available in iOS 16 and later and involves using custom Lock Screen wallpapers connected to specific Focus settings. If you’re using an earlier iOS version, you may not have access to this feature.
How to Change iPhone’s “Do Not Disturb” Mode Settings
Customizing “Do Not Disturb” allows you to tailor its behavior to suit your needs. For instance, you can set it to turn off at a specific time using the “Schedule” feature. Here are what options you get:
- Open the “Settings” app on your iPhone.
- Scroll down and tap “Focus.”
- You will see an arrow next to “Do Not Disturb.” Tap it and you can select people and apps you can allow notifications from even when “Do Not Disturb” is on.
- Similarly, you can allow calls from the people you select.
- You can also allow repeated calls from the same person if you don’t want to miss any calls from them.
- Besides this, you will get three options as follows:
- Personal: If you are spending time with family or taking time for yourself, you can set up “Personal Focus” time in the “Do Not Disturb” feature.
- Sleep: If you want to activate the “Do Not Disturb” feature, when you are heading to bed and want complete silence, you can set this option.
- Work: Similar to the previous two options, if you want to focus on a project or your to-do list, you can set this option and turn on the “Do Not Disturb” feature whenever sitting for work.
FAQs
How do you deactivate the Do Not Disturb on iPhone?
Deactivating Do Not Disturb on iPhone is simple. Just access Control Center by swiping down and tapping the crescent moon icon to disable it, allowing calls, messages, and notifications to come through.
How do I turn off Do Not Disturb automatically?
To turn off Do Not Disturb automatically, access the “Do Not Disturb” settings on your iPhone. Set a schedule by specifying start and end times. Your iPhone will enable and disable Do Not Disturb automatically according to the schedule you’ve set.
Why does my iPhone keep going into Do Not Disturb mode?
If your iPhone enters Do Not Disturb mode unexpectedly, check the settings. Ensure that scheduled times are accurate, Focus modes are off, and driving mode preferences are properly configured in “Do Not Disturb” settings.
How do I get rid of the crescent moon on my iPhone?
Removing the crescent moon on your iPhone is easy. Open Control Center by swiping down from the top-right corner of the screen. Tap the highlighted crescent moon icon to disable Do Not Disturb, and the moon symbol will no longer be highlighted.
How do you deactivate Do Not Disturb on iPhone 12?
To deactivate Do Not Disturb on an iPhone 12, swipe down to launch Control Center and tap the crescent moon icon. This action will turn off Do Not Disturb, allowing incoming calls, messages, and notifications.
How do I turn off Do Not Disturb on Apple Watch?
On an Apple Watch, turning off Do Not Disturb is quick. Swipe up from the watch face to open Control Center. Tap the crescent moon icon, and it will become gray, indicating that Do Not Disturb is deactivated.
How to permanently turn off Do Not Disturb when using Google Maps?
You can permanently turn off Do Not Disturb while using Google Maps by adjusting your iPhone settings. Go to “Settings” > “Do Not Disturb” and disable it. This ensures that notifications are not blocked while using Google Maps, allowing you to stay informed during navigation.
Also Read: How To Sync Your iPhone Photos With Amazon Prime Photos?