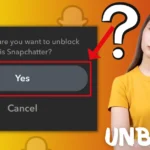“SOS Only” on an iPhone indicates that your device cannot establish a regular connection to your mobile network but can still make emergency calls. This situation usually arises due to issues with your network provider, SIM card malfunctions, or problems with your phone’s settings or hardware. To resolve this, start by checking any network outages in your area or if your account is active and in good standing with your provider. If these are not the issues, try restarting your phone, which can often resolve minor software glitches. Removing and reinserting your SIM card can also help, as it ensures a proper connection. If these steps don’t work, keep on reading this blog to know why your iPhone says SOS and how you can fix it.
Understanding ‘SOS Only’ on iPhone
When your iPhone displays ‘SOS Only,’ it typically means that your device cannot establish a stable connection to your cellular network. This issue is most commonly observed when you are outside your network’s service area. Under these circumstances, your iPhone might show either a ‘No Service’ or ‘Searching’ message in the status bar.
Alternatively, you may see ‘SOS’ or ‘SOS Only‘ displayed – this is particularly true in the top-right corner for iOS 16 and the top-left corner for iOS 15 and earlier, and is a feature primarily available in the United States, Canada, and Australia.
When your phone is in this state, normal cellular functions like making calls, sending texts, or using data services are disrupted. However, you can still use the emergency SOS service to call emergency services like 911.
Also Read: How to Set up and Activate SOS Alert on your iPhone?
Possible Reasons Behind the ‘SOS Only’ Message
Several factors could trigger your iPhone to switch to SOS Only mode. These include:
- Poor or non-existent network coverage in your current location.
- Issues related to your cellular carrier.
- Incorrect installation of the SIM card, or the card being damaged or broken.
- Software glitches, possibly due to bugs in the iOS.
- The activation of the Aeroplane mode cuts off all wireless communications.
Now that you have understood potential causes, let’s explore solutions to fix your iPhone’s “SOS Only” error.
Ways to Fix ‘SOS Only’ on Your iPhone: Step-by-Step Guide
Check for Network Coverage
Before you start troubleshooting your iPhone, it’s essential to determine whether the area you’re in typically has good network coverage. If your friends or family members have a stable connection while you’re struggling with “SOS only,” it’s a clear indicator that the issue may lie with your device.
Relocate for Better Network Signal
When you find yourself in an area with low or no network coverage, there’s little you can do to fix the “SOS only” issue. In such situations, the most practical solution is to change your location or move to an area with stronger connectivity. This simple step can often make a significant difference in your network signal strength.
Reset Cellular Data Connection
If your iPhone is in the “SOS only” state due to a network error, a simple reset of the Cellular Data connection may be the key to fixing the issue. Follow these steps to disable and then re-enable Cellular Data for a fresh connection:
Step 1: Open your iPhone’s settings and tap on “Cellular” or “Mobile Data,” depending on your device’s settings.
Step 2: Toggle off the “Cellular Data” or “Mobile Data” option.
Step 3: Wait for a few seconds to ensure the data connection is fully disconnected.
Step 4: Toggle on the “Cellular Data” or “Mobile Data” option to re-establish the connection.
Alternatively, you can also access the Control Center for a quicker toggle:
- Swipe down from the upper-right corner of your screen to open the Control Center.
- Tap the Cellular Data icon to disable it.
- After a brief pause, tap the icon again to enable Cellular Data.
Activate Data Roaming
If you’re encountering the “SOS only” issue on your iPhone, it could be due to the disabled Data Roaming feature, especially when you’re traveling. Take the following steps to ensure Data Roaming is enabled:
Step 1: Access your iPhone’s settings and select “Cellular” or “Mobile Data,” depending on your device’s configuration.
Step 2: Tap “Cellular Data Options” or “Mobile Data Options.”
Step 3: Toggle on the “Data Roaming” option.
By following these simple steps, you can potentially fix the “SOS only” problem and expect to see either a 4G or 5G indicator in the status bar instead of the SOS message.
Select 4G or LTE
Given that 5G coverage is not yet universally available and could potentially impact your signal strength and connectivity, it’s advisable to switch to 4G if you’re experiencing the “SOS only” issue on your iPhone.
To make this adjustment, follow these steps:
- Select “Voice & Data” in your settings.
- Choose between options like “LTE,” “5G Auto,” or “5G On.”
By opting for 4G or LTE, you can improve your network stability and potentially fix the “SOS only” issue that may occur in areas with limited 5G coverage.
Restart Your iPhone
A simple restart is one of the most convenient and frequently recommended troubleshooting methods for fixing the “SOS only” issue on your iPhone. Surprisingly effective, this method often works wonders by resetting caches and resolving any potential bugs or settings errors, thereby restoring a stable network connection.
Here’s how to perform a restart based on your iPhone model:
For iPhones with Face ID:
- Press and hold both the volume up and volume down buttons simultaneously.
- While still holding the volume buttons, press and hold the side button (on the right) until the power-off slider appears on the screen.
- Slide the power-off slider to turn off your iPhone.
For iPhones with Touch ID:
- Press and hold the side button (located on the right side of the device) until the power slider screen appears.
- Drag the power slider to turn off your iPhone.
Once your iPhone has powered down, press and hold the power button again to initiate a restart. This straightforward procedure can typically rectify the “SOS only” issue, ensuring a more stable network connection and fixing the problem at hand.
Keep Your Carrier Settings Up-to-Date
Carrier settings, provided by your mobile service provider, play a crucial role in enhancing your cellular connectivity and overall device performance. Typically, these settings are updated automatically, but you can also manually check and update them on your iPhone if needed.
Before we delve into the process, make sure your device is connected to a stable Wi-Fi network, and Cellular Data is turned on.
Step 1: Open the Settings app and navigate to the “General” section.
Step 2: Tap on “About.”
Step 3: If there’s an available carrier settings update, a pop-up notification will appear. Simply click on “Update” to initiate the installation.
In cases where you’ve set up an eSIM or recently made changes to your carrier settings, you may need to manually download the new settings.
After successfully updating your carrier settings, you should see the network bars reappear in the status bar. If this doesn’t fix the issue, proceed to the next troubleshooting step.
Adjust Network Selection Settings
Ensuring that your iPhone is connected to the correct network (carrier) is essential for maintaining a stable network connection and resolving the “SOS only” issue. You can achieve this by toggling the Automatic Network Selection setting off and then on, prompting your device to re-establish the connection with the network.
Follow these steps:
Step 1: Open the Settings app and navigate to “Cellular” or “Mobile Data.”
Step 2: Select “Network Selection.”
Step 3: Toggle off the switch next to “Automatic.”
Step 4: Wait for a few seconds, then toggle it back on.
By adjusting these network selection settings, you can potentially eliminate the “SOS only” problem on your iPhone and enjoy a more reliable network connection.
Reinsert Your SIM Card
While it may not occur frequently, a physical SIM card can sometimes disrupt network connectivity and lead to the “SOS only” issue on your iPhone. To fix this, follow these simple steps:
- Carefully remove the SIM card from your device.
- Restart your iPhone to refresh its network settings.
- Re-insert the SIM card securely.
Please note that if your carrier hasn’t specifically instructed you to do so, avoid resetting the eSIM, as this would require setting it up as new. By re-seating your SIM card, you can often rectify network connectivity problems and bid farewell to the “SOS only” message on your iPhone.
Keep Your iOS Updated
If you find yourself confronted with the SOS symbol on your iPhone, it could be due to a software glitch. You can easily fix this issue by ensuring your iOS is up-to-date. Here’s how:
Step 1: Access the Settings app and tap on “General.”
Step 2: Select “Software Update.”
Step 3: If an update is available, tap on “Download and Install.”
Reset Network Settings for a Fresh Start
If the previous methods haven’t successfully eliminated the “SOS only” problem on your iPhone, it’s time to consider the ultimate troubleshooting step. This method is labeled “ultimate” because it entails resetting network settings, which includes erasing stored Bluetooth devices, Wi-Fi passwords, VPN configurations, and more. Therefore, it’s crucial to make note of all essential details before proceeding.
Step 1: Launch the Settings app and navigate to “General.”
Step 2: Scroll down and select “Transfer or Reset iPhone.”
Step 3: In the following menu, choose “Reset.”
Step 4: Tap “Reset Network Settings” and enter your passcode if prompted.
Step 5: Confirm the action by tapping “Reset Network Settings” again.
By performing this network setting reset, you can start afresh and potentially fix the “SOS only” issue on your iPhone.
Reach Out to Your Carrier
Having explored various troubleshooting methods, if you continue to encounter the SOS or “SOS only” message next to the Wi-Fi icon on your iPhone, your carrier is the final stop for assistance. It’s time to get in touch with them via phone or customer support to resolve this issue effectively.
FAQs
1. What does “SOS only” mean on my iPhone?
“SOS only” on your iPhone indicates that your device has limited or no network connectivity. It essentially means that your iPhone can only make emergency calls, and regular cellular services are unavailable.
2. Why am I seeing “SOS only” on my iPhone?
Several factors can lead to the “SOS only” message, including poor network coverage, software glitches, outdated carrier settings, or network selection issues.
3. How can I fix the “SOS only” issue on my iPhone?
There are several troubleshooting steps you can take:
- Check your network coverage and move to an area with better connectivity.
- Restart your iPhone.
- Update your iOS to the latest version.
- Ensure Data Roaming is enabled, especially when travelling.
- Adjust network selection settings.
- Reset network settings (note: this will erase some network-related preferences).
- Contact your carrier for assistance.
4. Can switching between 4G and 5G fix the “SOS only” issue?
Yes, it can. In areas with limited 5G coverage, switching to 4G or LTE can often provide a more stable network connection and fix the “SOS only” problem.
5. Do I need to reset my network settings to fix “SOS only” on my iPhone?
Resetting network settings is a more advanced troubleshooting step. It can be effective, but it will erase stored Bluetooth devices, Wi-Fi passwords, VPN configurations, and more. Only consider this option if other methods have failed to fix the issue.
6. Why should I keep my carrier settings updated?
Carrier settings updates provided by your mobile service provider are essential for optimizing your device’s performance and maintaining good network connectivity. Regular updates can address compatibility issues and improve overall network performance.
7. What should I do if none of the troubleshooting steps work?
If you’ve tried all the troubleshooting steps outlined in this guide and still see “SOS only” on your iPhone, it’s best to contact your carrier directly. They can provide specific guidance and solutions tailored to your situation.