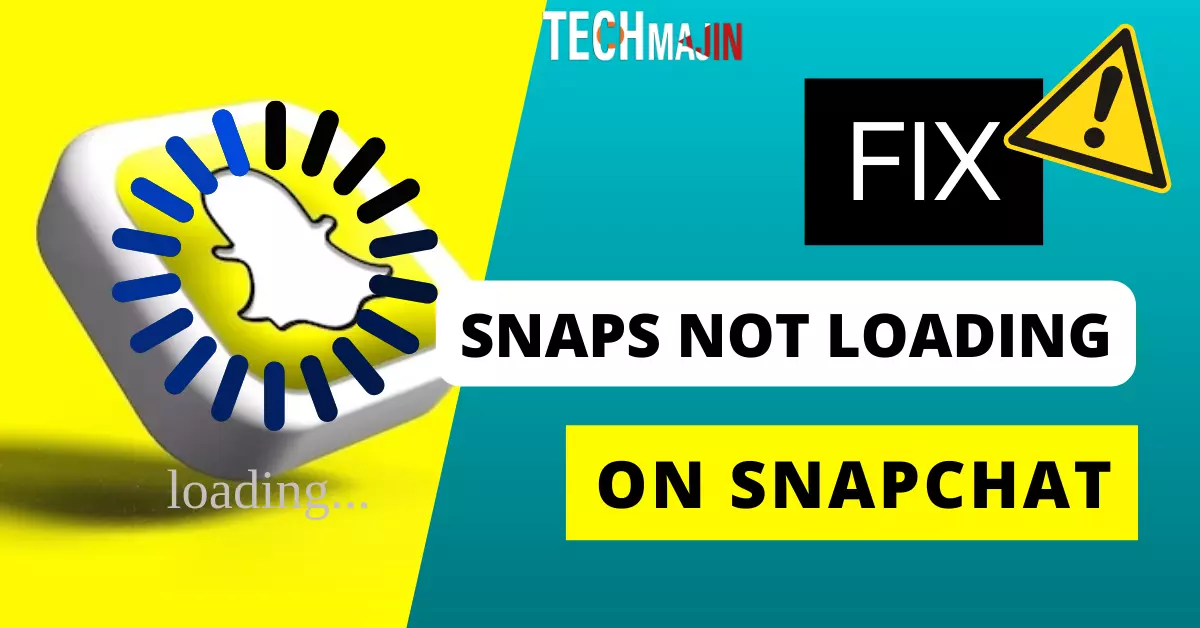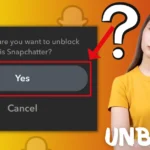Snapchat is a popular app to chat with friends and see what celebrities are up to. But sometimes, it can have problems, like Snaps not loading or Tap to Load Snap. This can be annoying. But don’t worry, we’ll talk about how to fix this issue. You can try simple things like restarting your device, checking your internet, and clearing Snapchat’s cache. In this article, we’ll explain the issue and the solutions in detail so that you can fix it when Snapchat isn’t loading your Snaps.
Why are Snaps Not Loading?
Snapchat is an app that needs a lot of things to work so you can see your Snaps? Sometimes, Snaps don’t load, and that can happen for different reasons, like:
- Internet Problems: If your internet is weak or keeps going on and off, it can stop Snaps from loading.
- Outdated Snapchat App: If you’re using an outdated version of Snapchat, it might not work well with your phone, and Snaps won’t load.
- Snapchat Server Issues: Snapchat’s servers can experience downtime or issues, which may result in Snaps not loading.
- Phone Issues: Sometimes, the problem may lie with your device, and a simple restart can fix the issue.
- Cache and Data: If Snapchat has too much cache saved on your phone, it can slow things down, and Snaps might not load.
Now, let’s explore the steps to resolve them.
Methods to Fix Snaps Not Loading Problem
Check your Internet Connection
A stable internet connection is important for Snapchat to work properly. Here’s how to ensure your connection isn’t the reason behind the ‘tap to load Problem’ on Snapchat.
- Wi-Fi or Mobile Data: Make sure you are connected to a reliable Wi-Fi network or have a strong mobile data connection.
- Airplane Mode: Sometimes, enabling and disabling Airplane Mode can help reset your network connection.
- Network Speed: Check the speed of your internet connection by running a speed test using various online tools or apps. A slow or unstable internet connection can cause Snaps to load slowly or not at all.

- Router and Modem: If you’re using Wi-Fi, try restarting your router and modem. This can help resolve network issues on your end.

Check for Snapchat Updates
Snapchat frequently releases updates to improve performance, fix bugs, and add new features. If you’re using an outdated version of the app, it might cause Snaps not loading issues. Follow these steps to check for updates and keep your Snapchat app up to date:
For iOS (iPhone):
- Open the App Store.
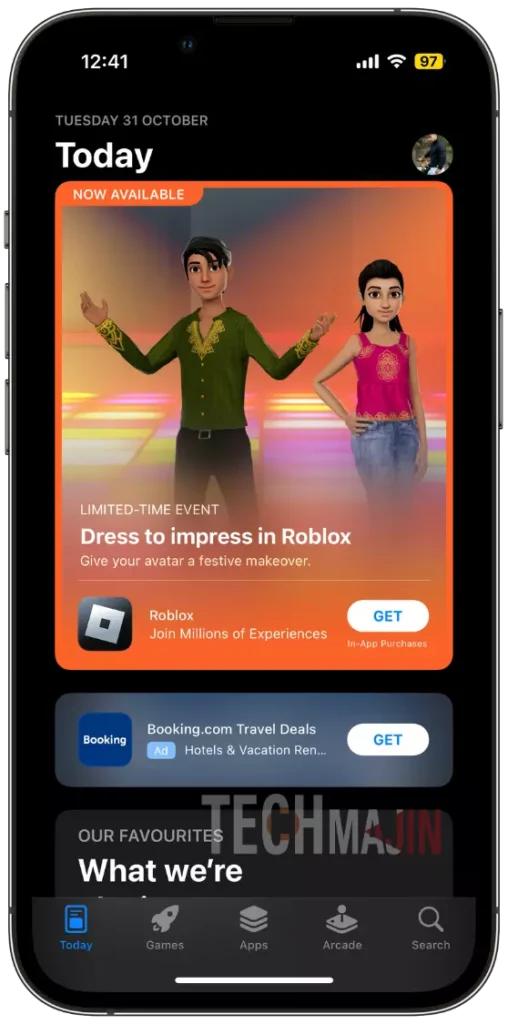
- At the top Right Corner, click on your Profile.
- Scroll down to the “Available Updates” section and look for Snapchat. If an update is available, tap “Update.”
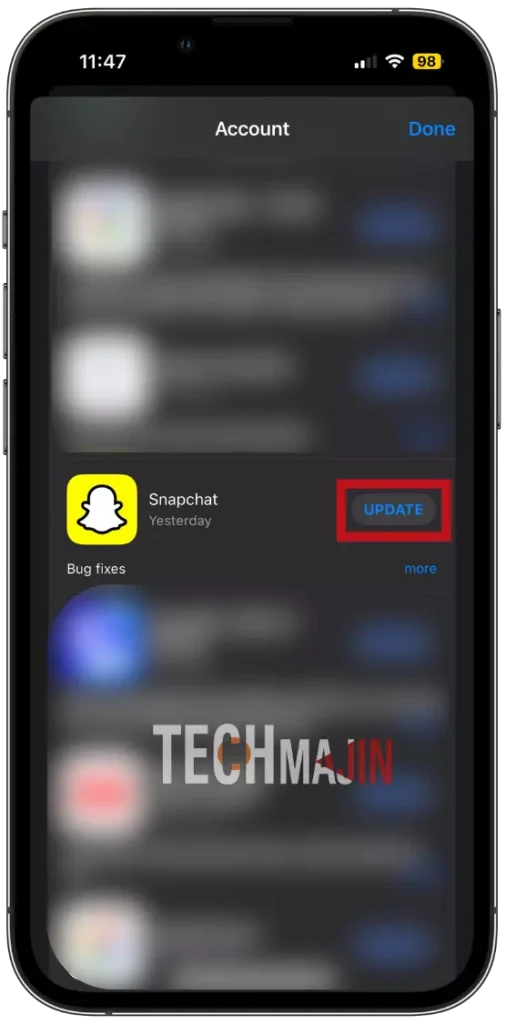
For Android:
- Open the Google Play Store.
- Tap on the profile option in the upper right corner.

- Select “Manage apps and device.”
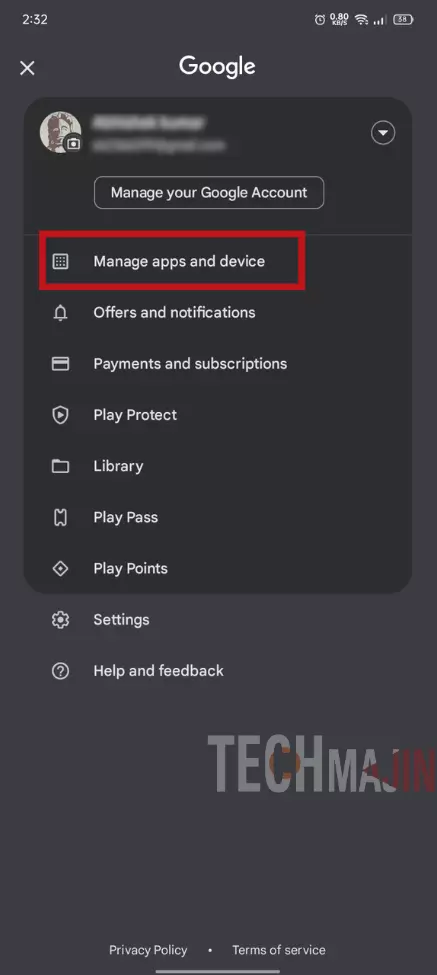
- Now click on “See Details”
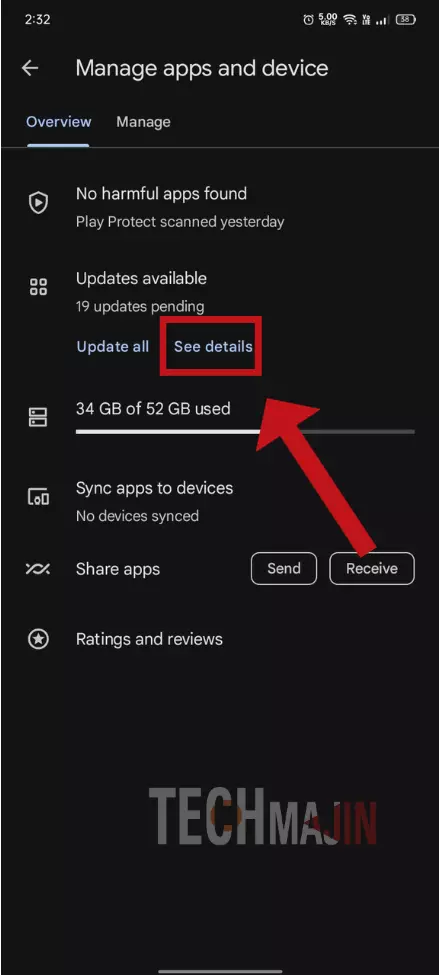
- Now find Snapchat from the list and tap “Update” if available.

After updating Snapchat, restart the app and check if the issue of Snaps not loading is resolved.
Check your Phone Storage

Snapchat might have trouble loading Snaps when your device is running out of storage space. Snapchat needs some storage to work properly and show your Snaps. To check your device’s storage, go to your settings. If you’re running low on storage, you should clear some space for Snapchat. After that, try loading your Snaps again.
Check for Snapchat Down Status
Sometimes the problem isn’t on your end but rather with Snapchat’s servers. Snapchat may have downtime or server issues, leading to Snaps not loading for all users. To check if Snapchat is down, follow these steps:
- Visit a website like “downdetector.com” and search for Snapchat to check the current status of Snapchat’s servers.
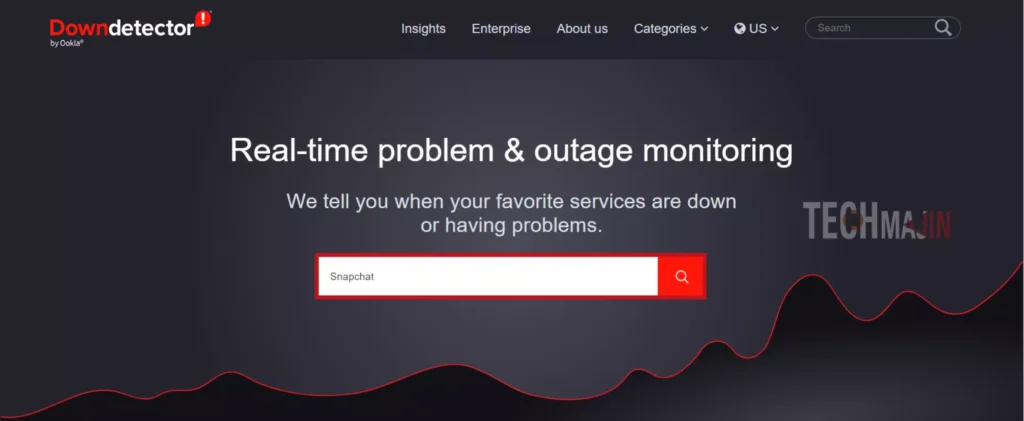
- If the website reports issues with Snapchat, it’s likely a server problem. In this case, you’ll need to wait until Snapchat resolves the issue on their end.
Restart your Device
Most probably restarting your device can fix your problem of tap to load problem on Snapchat, here is how to do it:
For iOS (iPhone):
- Press and hold the Power button + Volume down button.
- Slide the “Power Off” slider to turn off your device.

- After your device is off, press and hold the Power button again until you see the Apple logo.
For Android:
- Press and hold the Power button.
- Tap “Restart” or “Reboot.”
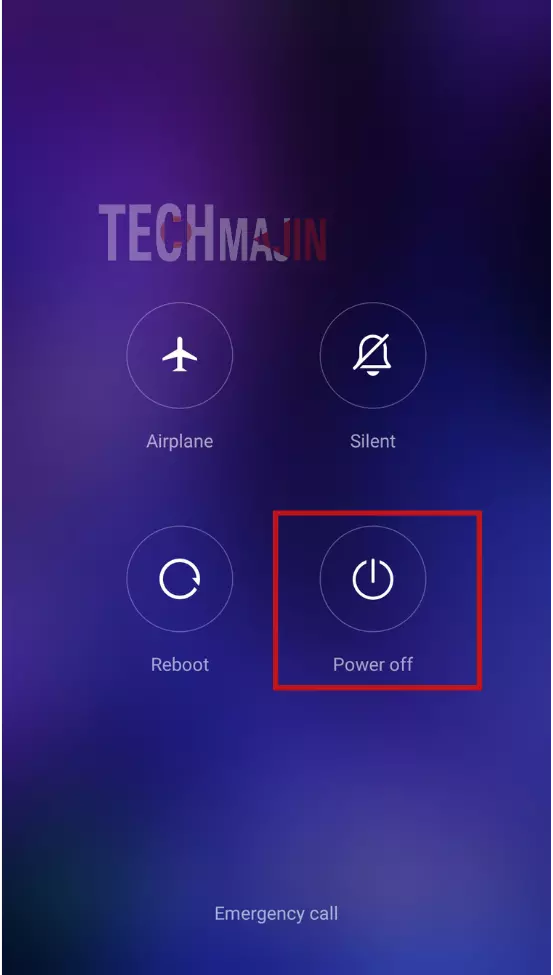
After your device restarts, open Snapchat and check if Snaps are loading properly.
Log out and Log in on Snapchat
Logging out of your Snapchat account and then logging back in can refresh your connection to the app’s servers, potentially resolving the issue of Snaps not loading. Here’s how to do it:
- Open Snapchat.
- In the upper left corner click on the “Profile” option.
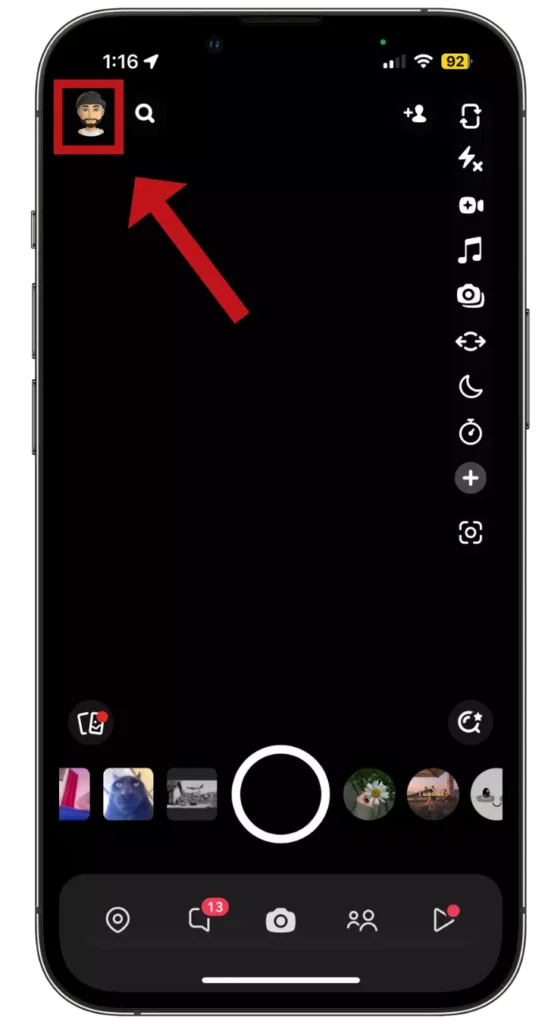
- To access settings, tap the gear icon in the upper-right corner.

- Scroll down to the “Account Actions” section and tap “Log Out.”

- Confirm by tapping “Yes” in the pop-up window.

- After you’ve logged out, tap “Login” on the main screen and enter your Snapchat credentials to log back in.
Clear Snapchat Cache
Having lots of cache saved on Snapchat can make it work slower, and that’s why Snap might not load. To fix this, you can clear the Cache, and it can make Snapchat work better. Here’s how to do it:
- Open Snapchat.
- Click on the profile icon in the upper-left corner.
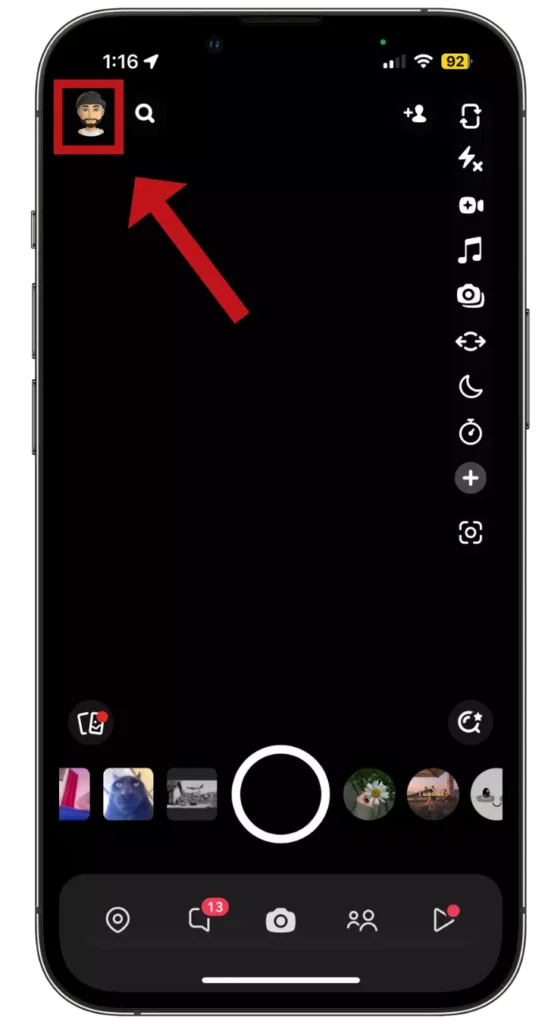
- Tap the gear icon in the upper-right corner to access settings.

- Scroll down to the “Privacy Controls” section and click on “Clear Data.”

- Now scroll down to the bottom and click on “Clear Cache”

- Now a pop-up window will appear, click on “Clear” to Clear Snapchat cache
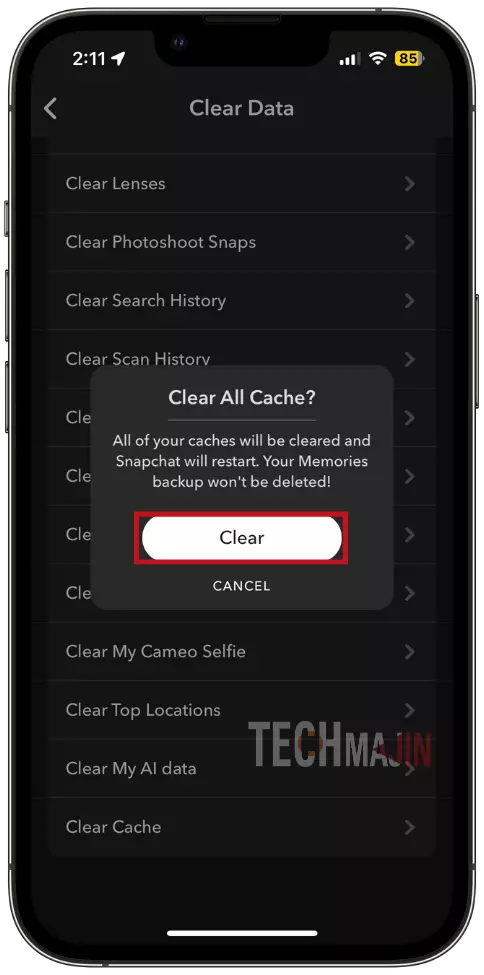
- After clearing the cache, restart the Snapchat app and check if Snaps are loading properly.
Report Issue to Snapchat Support
If you’re having trouble with Snaps not loading on Snapchat, reaching out to Snapchat Support can help you get it fixed. Here’s how to get in touch with them:
- Go to your Snapchat app
- Click on the “Profile” icon at the top left corner
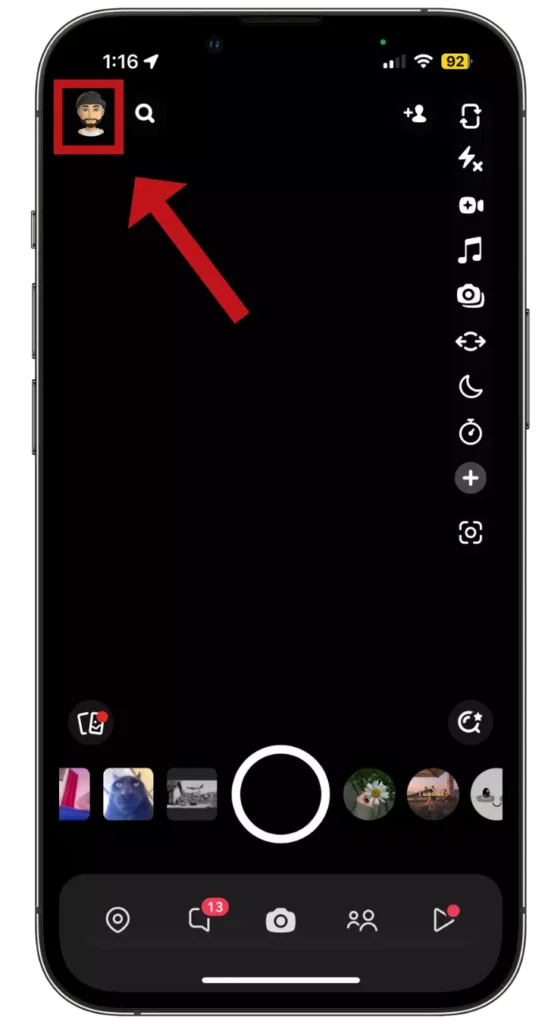
- Tap on the “Gear icon” at the top right corner

- Now scroll down to the “Feedback” option
- Click on “I spotted a bug”

- Now tap on “Profile” and write about your issue, you can also attach Screenshots of the issue
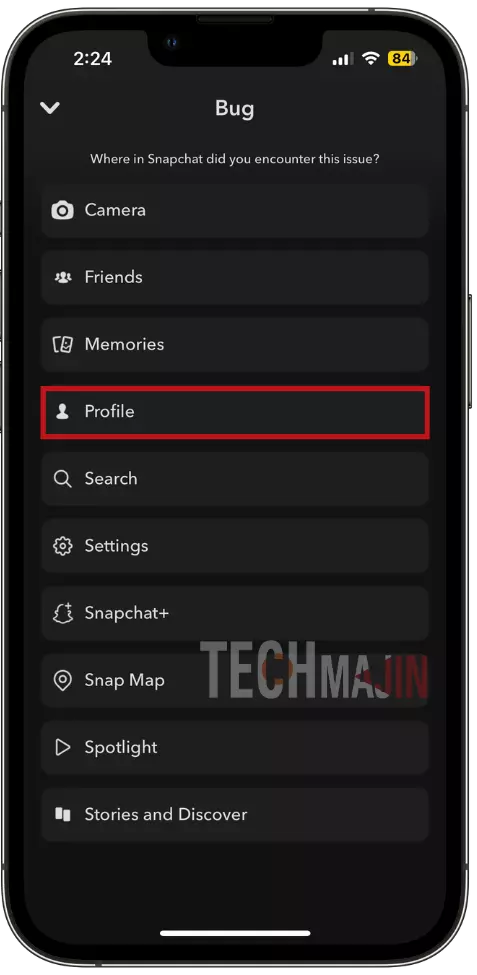
- After that Click on Submit
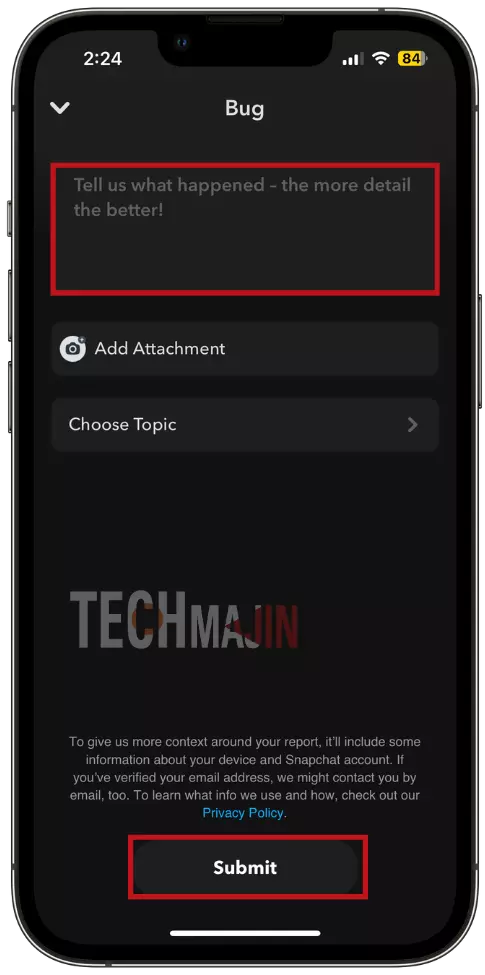
Snapchat may take some time to fix your issue, so try loading your Snaps after sometime
Reinstall Snapchat App
If none of the previous methods have resolved the issue of Snaps not loading, you may need to reinstall the Snapchat app. Here’s how to do it:
For iOS (iPhone):
- Press and hold the Snapchat app icon on your home screen.
- Tap the “Remove App” option and then click on “Delete App” to uninstall the Snapchat app.
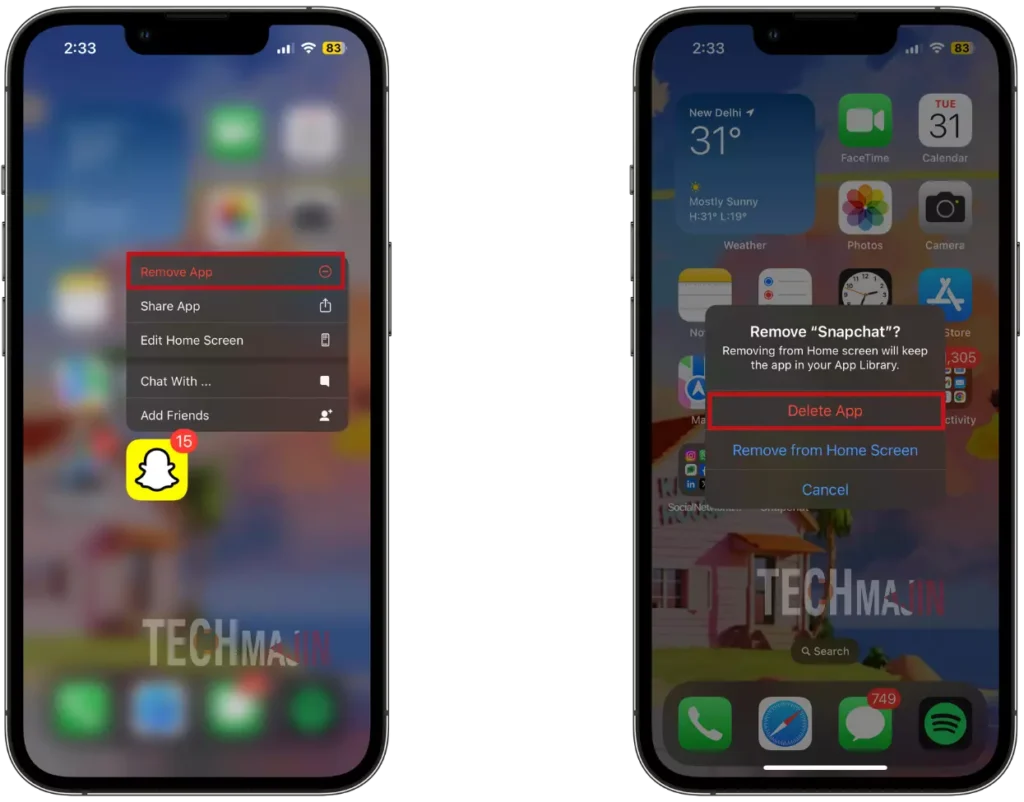
- Go to the App Store, search for “Snapchat” and download it again.
For Android:
- Go to the “Settings” app on your device.
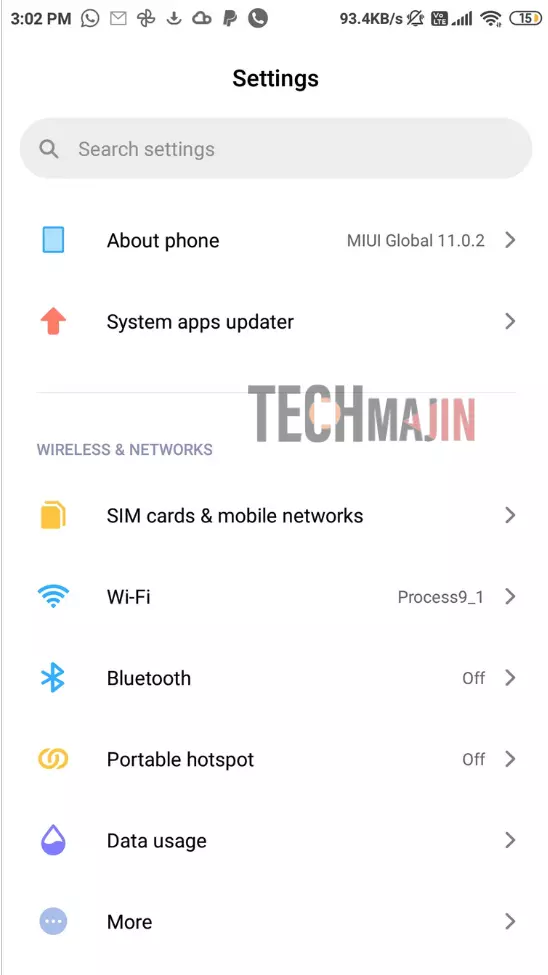
- Scroll down and select “Apps” or “Application Manager” or “Manage Apps.”

- Find and tap on Snapchat.

- Tap “Uninstall” to uninstall Snapchat from your Android device.
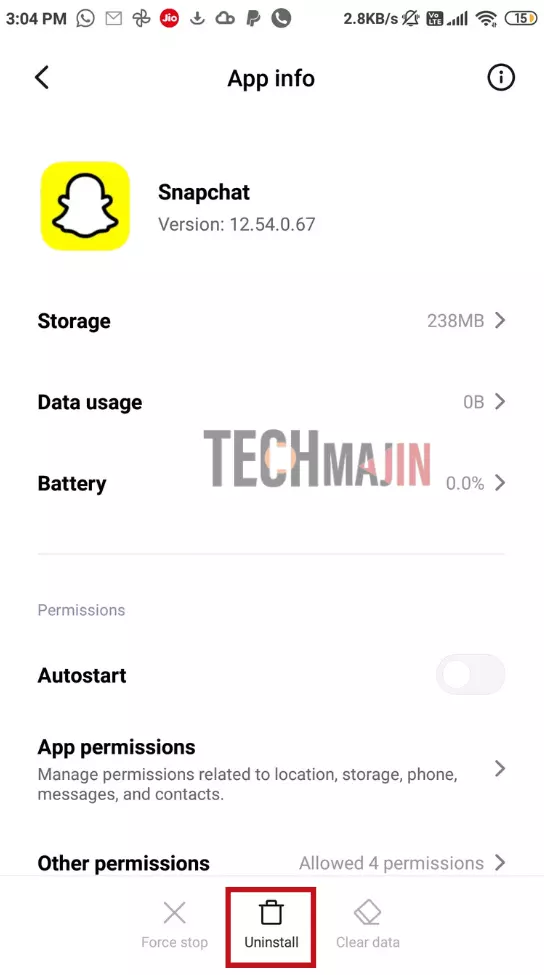
- Go to the Google Play Store, search for “Snapchat” and install it again.
After reinstalling Snapchat, log in to your account and check if Snaps are loading properly.
Conclusion
In the end, when your Snaps don’t load on Snapchat, it can be really annoying. But don’t worry, you can fix it by following the steps we talked about in this article. Just remember to have a good internet connection, keep your app updated, and do simple things like clearing out old stuff to make Snapchat work smoothly. That way, you can enjoy Snapchat without any problems.
FAQs
1. Why are my Snaps not loading on Snapchat?
Snaps may not load on Snapchat due to various reasons, including a weak internet connection, outdated apps, server problems, device-related issues, or accumulated cache and data.
2. Is Snapchat down?
Sometimes, Snapchat experiences server issues or downtime, affecting all users. To check if Snapchat is down, visit websites like “downdetector.com”
3. Why do Snaps load slowly on Snapchat?
Snaps may load slowly due to a slow or unstable internet connection, an outdated app, or accumulated cache and data. Addressing these issues can help improve loading speed.