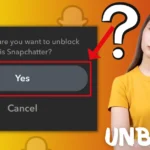In the fast-paced world of social media, efficiency and personalization are key. Snapchat, a platform known for its ever-changing and engaging features, understands this well. One of its highlighting features is the ability to create a shortcut to a chat.
To create a shortcut on Snapchat, open the app and go to the chat or contact you want to create a shortcut for. Tap and hold the chat or contact’s name and a menu will appear to help you create a shortcut. If you want to know more about this feature, read this guide till the end. You will learn how to quickly access your favorite chats or contacts on Snapchat, making it convenient for regular communication.
How to Make a Shortcut on Snapchat
Creating a shortcut on Snapchat is a straightforward process. Here’s a step-by-step guide:
- Open Snapchat: Launch the Snapchat app on your smartphone.
- Take a Snap: First, take a Snap by tapping the circular button at the bottom of your camera screen.
- Edit the Snap (Optional): If you wish, you can add filters, text, or drawings to your Snap.
- Tap ‘Send To’: After you’ve prepared your Snap, click the ‘Send To’ button (usually a blue arrow) at the bottom right corner of the screen.

- Create Shortcut: On the ‘Send To’ page, you will see a ‘Create Shortcut’ or ‘Plus (+) sign’, often represented by a small (+) icon. Tap on this.
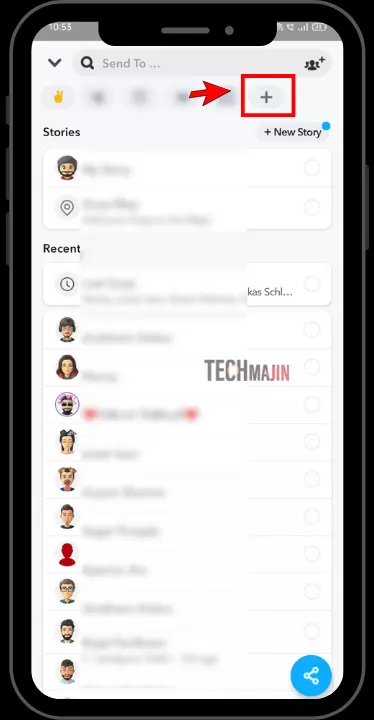
- Select Friends: Choose the friends you want to include in your shortcut. These are the people you often send Snaps to.
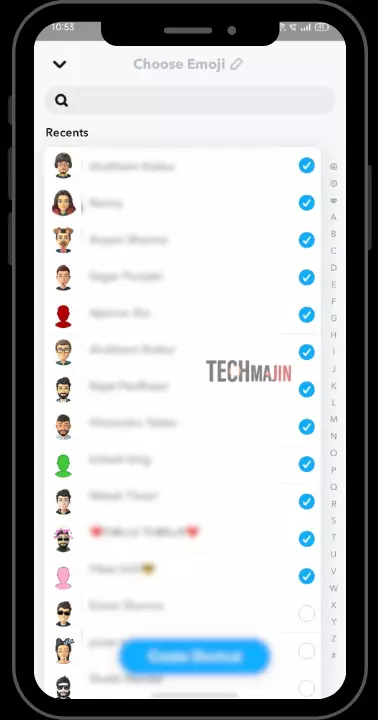
- Create an Emoji for the Shortcut: Snapchat will prompt you to give your shortcut an emoji for it. This helps you easily identify the shortcut later.
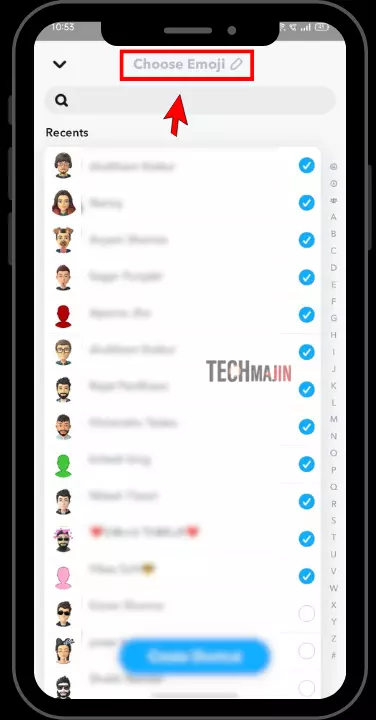
- Save the Shortcut: Once you’ve selected your friends and named your shortcut, click on ‘Create Shortcut’.
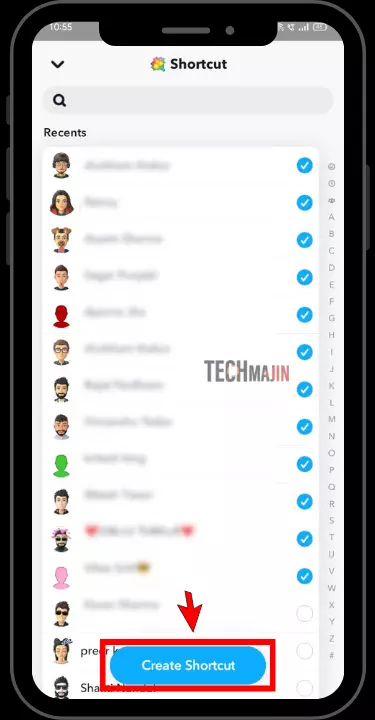
- Using the Shortcut: The next time you want to send a Snap to the same group of friends, just look for the emoji you assigned to your shortcut on the ‘Send To’ page. Tap on it, and your Snap will be sent to all the friends in that shortcut.
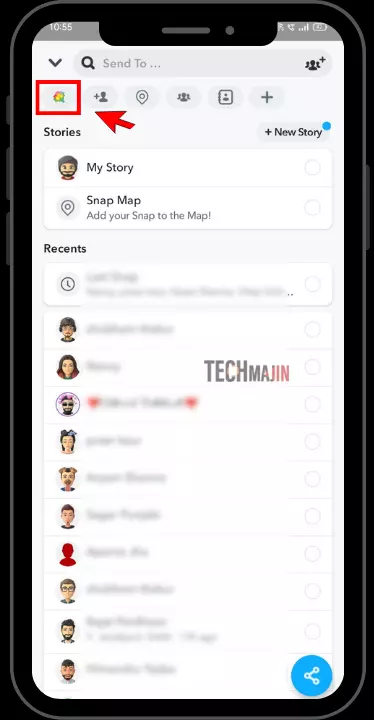
How to Add Chat Shortcuts on Android Phone
Streamline your messaging experience on Android with this easy guide on how to add chat shortcuts, making your frequent conversations just a tap away.
- Press and Hold Your Phone’s Screen: Begin by pressing and holding on an empty space on your phone’s home screen.
- Navigate to Widgets: Tap on ‘Widgets’ when it appears in the menu.

- Find Snapchat: Scroll through the list of widgets until you find ‘Snapchat’. Once located, tap on it.
- Select ‘Best Friends’: Choose the ‘Best Friends’ option within the Snapchat widget choices.
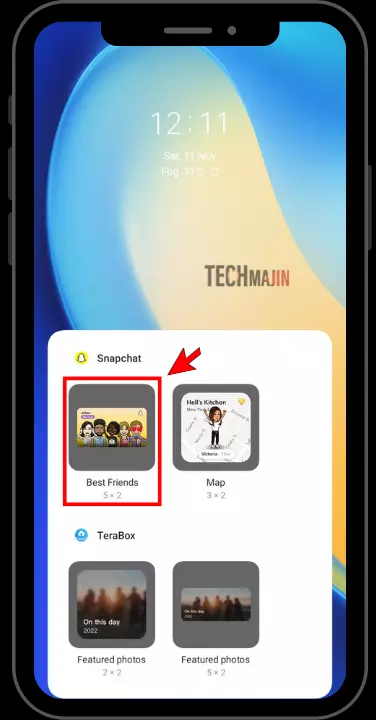
- Add Shortcut to Home Screen: The Snapchat Chat shortcut for your ‘Best Friends’ will now be added to your home screen for easy access.
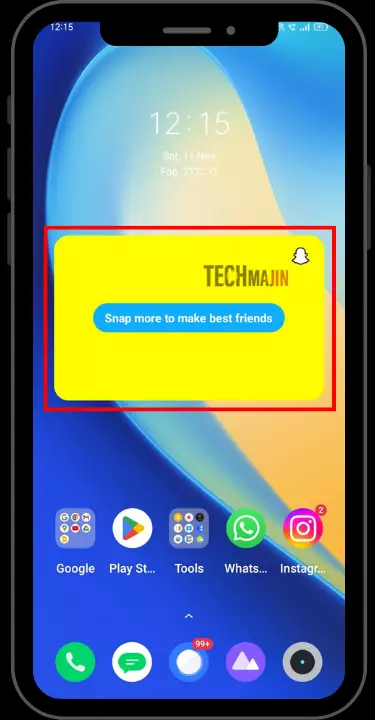
How to Add Chat Shortcuts on IOS
Learn how to easily add chat shortcuts on Snapchat for iOS with this simple guide:
- Swipe right on your iPhone’s home screen to access the Today View.
- In the Today View, scroll down and click on the ‘Edit’ button at the bottom of the screen.
- Click on the ‘+’ sign at the top of the screen to edit the widgets.
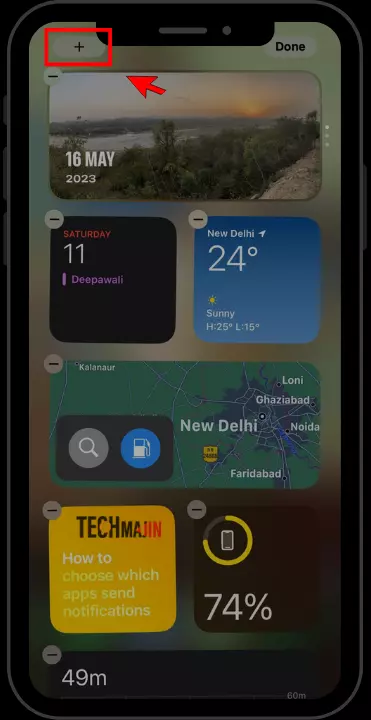
- Look for ‘Snapchat’ in the list of widgets and click on it.
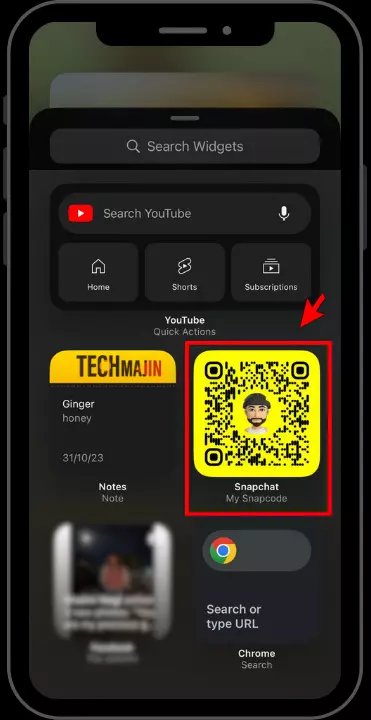
- After selecting the Snapchat widget, it will be added to the Today View on your iPhone’s home screen.
How to Edit or Customize Snapchat Shortcut?
Snapchat shortcuts allow you to quickly send Snaps or Chats to a group of friends. These shortcuts can be personalized to suit your needs. Here’s how you can edit or customize your Snapchat shortcuts:
- Access Shortcuts: Go to the “Send To” screen where your shortcuts are displayed.
- Edit Shortcut: Tap and hold the shortcut you want to edit. A menu should appear with the option to edit.
- Modify Friends List: Add or remove friends from the shortcut as needed.
- Change Emoji: If you want, you can also change the emoji that represents the shortcut.
- Save Changes: Make sure to save any changes you’ve made.
How to Send Snap using Shortcut
Sending a Snap using a shortcut you’ve created on Snapchat is quite simple. Here’s how you can do it:
- Start by opening the Snapchat app on your device.
- Capture a new Snap by pressing the circular button at the bottom of your camera screen. Add any filters, text, stickers, or drawings to your Snap if you like.
- Once your Snap is ready, click the ‘Send To’ button, usually represented by a blue arrow at the bottom right corner of the screen.
- On the ‘Send To’ screen, look for the shortcut you created earlier. This will be represented by the emoji you chose for it.
- Tap on the emoji representing your shortcut. This will automatically select all the friends included in that shortcut. Then, hit the send button (usually a blue arrow).
By using this shortcut, you can quickly send Snaps to a specific group of friends without having to select them individually each time. This feature is especially handy for those who frequently share Snaps with the same group of people.
Understanding Snapchat Shortcuts and Its Importance in Enhancing User Experience
A Snapchat Shortcut is a feature that lets you quickly send Snaps to a group of friends. Instead of selecting each friend individually every time, you create a Shortcut with those friends included. When you want to send a Snap to the same group, you just select the Shortcut instead. It’s like a quick-send list of your favorite Snapchat contacts. This makes sending Snaps faster and more convenient, especially if you often share moments with the same friends.
Shortcuts play a pivotal role in enhancing user experience, especially in applications like Snapchat where speed and convenience are highly valued. Their importance can be outlined in several key ways:
- Save Time: They help you do things faster, like sending snaps to friends.
- Easier Use: Make the app simpler to navigate, especially for new users.
- Customization: Allows you to personalize Snapchat to fit your style.
- Fun: Keep the app enjoyable and interesting to use.
- User Engagement: Encourage you to use Snapchat more because it’s easier and fun.
- Stay Longer: This makes you more likely to keep using Snapchat because it fits your needs.
In summary, shortcuts in Snapchat make the app more efficient and enjoyable to use and contribute to a more personalized, user-friendly experience and engagement.
Troubleshooting while creating Shortcuts
If you’re encountering issues while trying to create or edit shortcuts in Snapchat, here are some troubleshooting steps you can take:
- Update Snapchat: Ensure your Snapchat app is up-to-date. An outdated version may not have the latest features or may contain bugs that have been fixed in newer releases.
- Check Internet Connection: A stable internet connection is required for Snapchat to function properly. If your connection is unstable or slow, it could be causing issues.
- Restart the App: Sometimes simply closing and reopening the app can resolve minor glitches.
- Restart Your Device: Restarting your device can clear up issues that are affecting apps in general.
- Check for Restrictions: Make sure there are no restrictions set in your device’s settings that could affect Snapchat’s functionality.
- Reinstall Snapchat: If none of the above steps work, try uninstalling and then reinstalling the Snapchat app. This can resolve deeper issues with the app’s installation.
By following these steps, you should be able to troubleshoot most issues related to creating or editing shortcuts in Snapchat. If the problem continues, it may be an issue on Snapchat’s end, and waiting for a new update or fix from them might be the only option.
FAQs
Can I Add or Remove Someone from an Existing Shortcut?
Yes. You can edit a shortcut by tapping and holding the shortcut icon on the “Send To” screen, then adding or removing friends as needed.
Is There a Limit to How Many People I Can Add to a Shortcut?
Snapchat may have limits on the number of people you can add to a single shortcut. This limit, if any, could vary based on the app’s version or updates.
Can Others See the Shortcut I Created?
No, shortcuts are private. The people in your shortcut will not know that they are part of it.
Can I Change the Emoji for an Existing Shortcut?
Yes, you can change the emoji by editing the shortcut. Tap and hold the shortcut icon and select the option to edit it.
Are Snapchat Shortcuts Synced Across Devices?
Snapchat’s shortcuts should sync across devices as long as you’re logged into the same account. However, syncing issues can sometimes occur.
What Happens to My Shortcuts if I Uninstall Snapchat?
Generally, when you reinstall Snapchat and log back in, your shortcuts should still be there. However, it’s always good to have a backup of important data.
Read Next
Reference Snapchat Support Wiki How