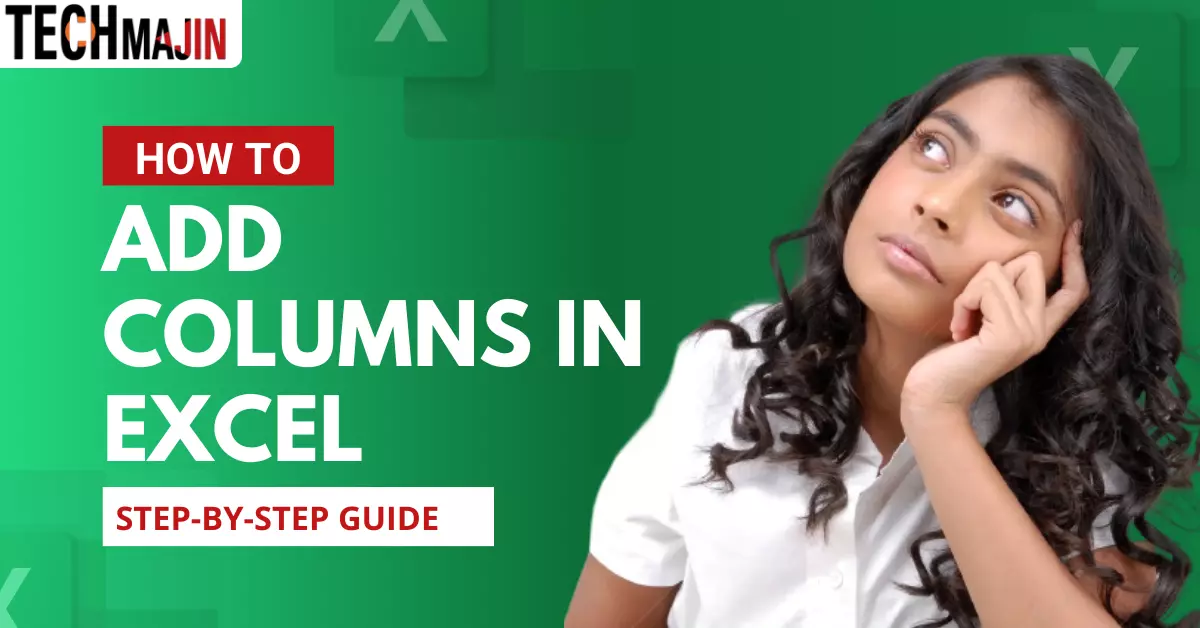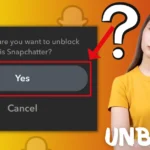Microsoft Excel is a powerful tool used to organize and analyze data. Adding columns in Excel is a basic skill every user should learn, whether you’re new to it or experienced.
Knowing how to insert columns helps you manage your worksheets better. This guide will show you different ways to add columns, making your data clearer and your spreadsheets more flexible. Let’s get started and learn how to insert columns in Excel easily.
Insert a Column Using Right-Click
This is the easiest method to insert a column using the right-click. To add a new column, you will first need to select the entire column, by right-clicking, the insert option will appear, and a new column will be added to the left side. Now let’s understand this in steps:
- First, you will need to select the entire column & keep in mind that with a right-click, you can only add a column to the left side. So, wherever you want to add a column, select the column on the right side of it.
- Then, you have to right-click on the selected column and choose the insert option. As you can see in this photo.
Note:- To select the entire column you can use the shortcut key to select any cell then press CTRL + SPACE.
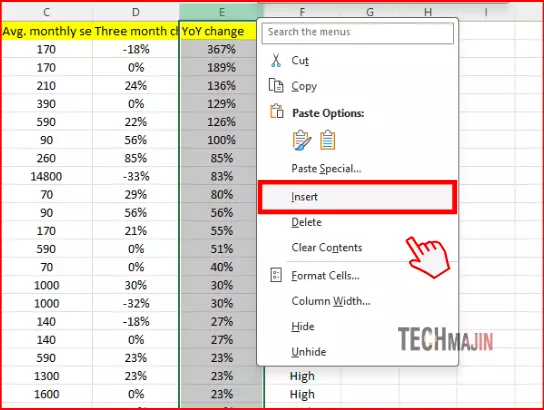
- Then, a column will be added to the left side, and you will be presented with three options “Format Same as Left”, “Format Same as Right”, & “Clear Formatting”. You will need to choose one option according to your needs, as you can see below.
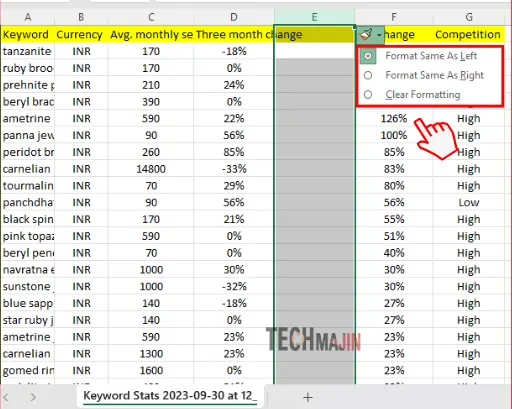
In this way, you can insert a column using right-click, and this is the easiest step for inserting a column in MS Excel.
Insert a New Column by Selecting Single Cell
To insert a column in Excel, you can simply select a single cell and follow the steps below:
- Select a single cell and then opt for the ‘Insert’ option.
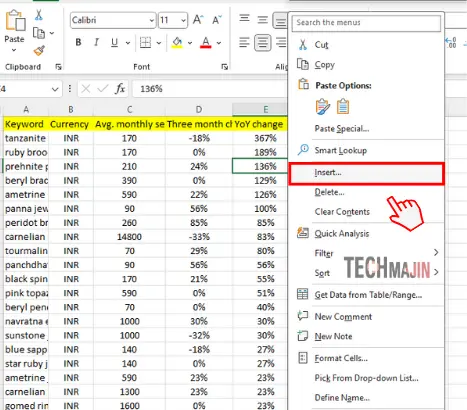
- Next, you will get four options: “Shift Cells Right”, “Shift Cells Down”, “Entire Row”, and “Entire Column”. Select the “Entire Column” option and a new column will be added to the left side.
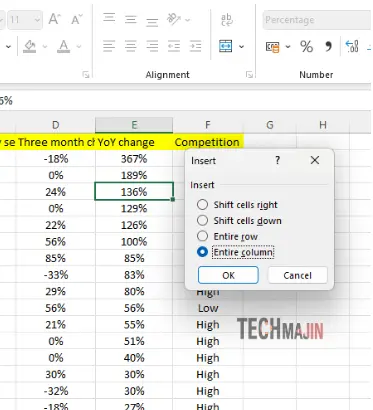
This is how you can add a column in Excel by selecting a single cell.
Insert New Column Using Keyboard Shortcut
In Microsoft Excel, you can insert a new column using a keyboard shortcut. Here’s how you can do it:
- Select the column where you want to add a new column. For example, if you want to insert a new column between columns B and C, select column C.
- Once the column is selected you can use the keyboard shortcuts to insert a new column:
- For Windows:- “ALT + H + I + C”
- For Mac:- “CTRL + SHIFT + =”
Remember, the new column will be inserted to the left of the selected column.
Insert New Column by Navigate Home Tab
To insert a column in Excel by navigating through the Home tab, follow the steps below:
- Select the column.
- Navigate to the “Home” tab.
- In the “Cells” group, click on the “Insert” dropdown button.
- Select “Insert Sheet Columns” from the dropdown menu.
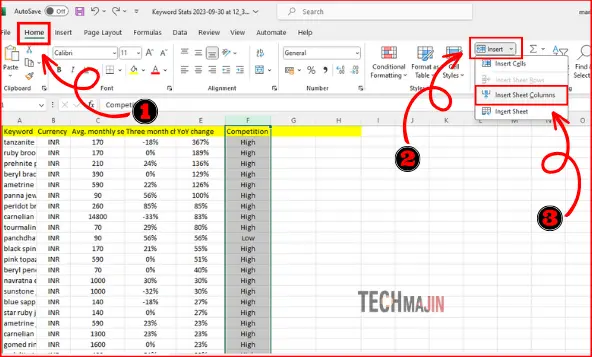
Add a Column Using the Drag Method
To insert a new column using the drag method follow these steps:
- Select an Excel Worksheet where you want to add a new column.
- Select the entire Blank Column by clicking on the header of the column.
- Hover the mouse cursor over the border & it will turn into a black cross with arrows.
- Hold the Shift key and drag where you want to insert a new column. Then, a new column will be added as you can see in the 1st photo and 2nd photo.
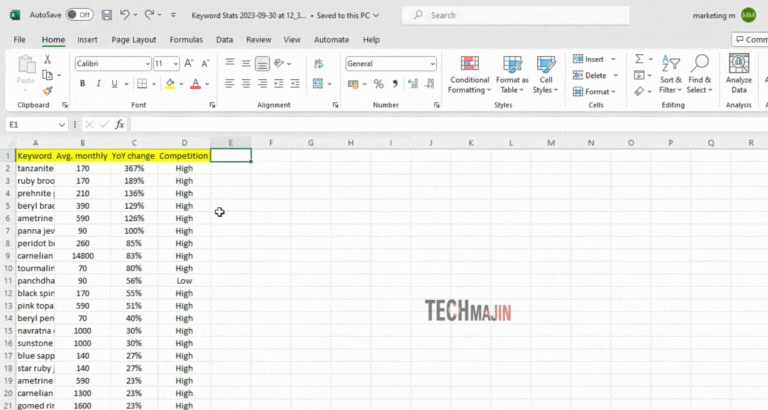
This is how you can insert a new column in Excel by using the Drag method.
How to Add Multiple Columns in Excel
In the above steps, we discussed how to add only a single column in Excel. But now, we will discuss how you can also add more than one column in Excel, and that too in just a few minutes.
For Adjacent Columns
- Open the Excel sheet where you want to add multiple adjacent columns.
- Select more than one column on the right side of where you want to add new columns.
- To select multiple columns, click on the header of the first column you want to select, then hold down the Shift key and click on the header of the last column you want to select.
- After selecting the columns, right-click on the highlighted area.
- From the right-click menu, choose the “Insert” option.
- You can check new columns are added to the left of the ones you selected, and the number of new columns should be the same as the number you selected. You can observe the differences between Picture 1 and Picture 2.
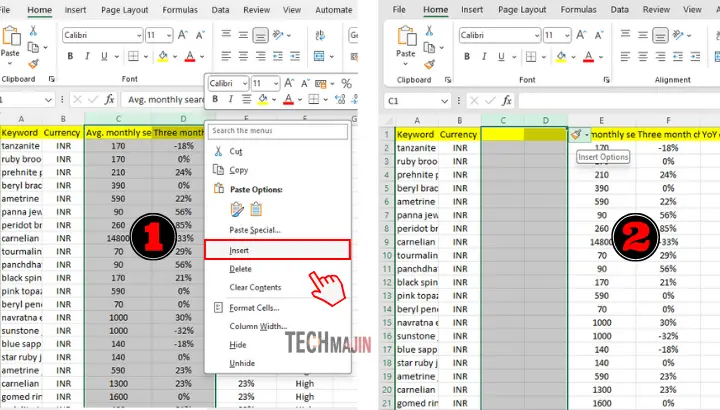
For Non-Adjacent Columns
- Open the Excel sheet where you want to add non-adjacent columns.
- Hold down the “Ctrl” key and click on the header of each column you want to select separately.
- After selecting the columns, right-click on one of the selected columns and choose the “Insert” option from the menu.
- Check that new columns have been added where you selected, in a non-adjacent manner. Observe the difference between Picture 1 and Picture 2.
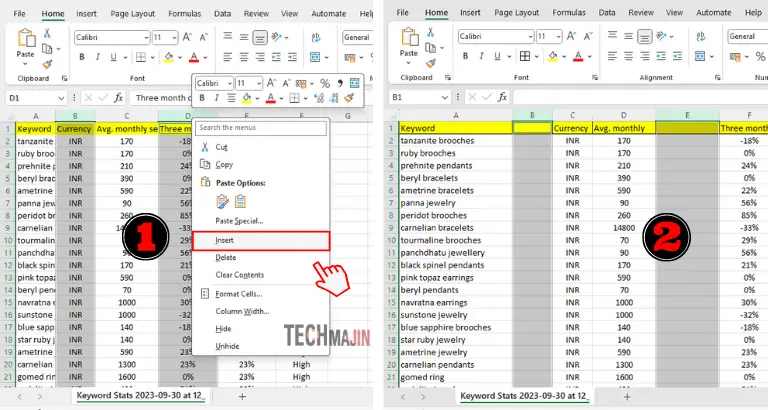
How to Insert Column in Excel Table
If your data is formatted as a Table object in Excel. To insert a column in an Excel table, you can follow these steps:
- Click on any cell in the column next to where you want the new column to appear.
- Right-click on the selected cell.
- Choose “Table Columns to the Right” depending on where you want the new column to appear.
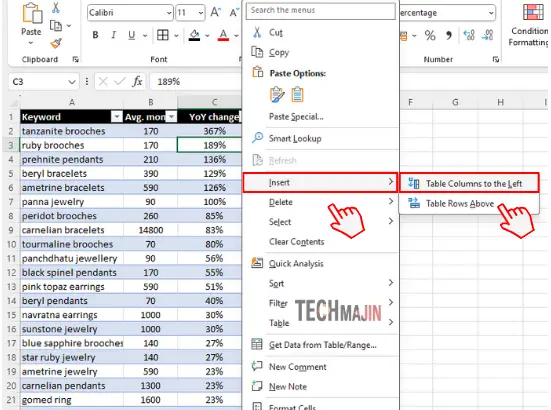
Note: 1. When you insert a new column in a Table object, Excel automatically expands the table to include this new column. 2. When you insert a new column in a range (not formatted as a table), the new column will be empty, and you will need to copy any formatting from adjacent columns if needed.
Hope, you understand how inserting columns in Excel can significantly improve your data organization and analysis.
FAQs
Difference b/w Row and Column?
Here is the basic explanation of Row vs Column in Excel:
- Row: A row is a horizontal line of cells in a table or spreadsheet. It is represented by numbers.
- Column: A column is a vertical line of cells in a table or spreadsheet. It is represented by letters.
Can I add multiple columns at once in Excel?
Yes, you can add multiple columns in Excel by clicking and dragging on the column headers, then right-click and choose “Insert” to add the same number of new columns as selected.
Can I undo adding a column in Excel?
Yes, you can press Ctrl + Z (Windows) or Command + Z (Mac) to undo the action immediately after adding a column.
How can I add a column in the middle of an Excel table?
Click on any cell in the column next to where you want the new column, right-click, and choose ” Table Columns to the Left ” to add a column in the middle of a table.