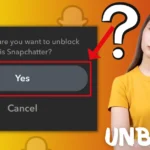WordPress has proven its efficiency in the case of website building. Are you thinking of improving your website? You may want to look into using Elementor options. An Elementor is basically a website builder where you don’t have to switch between the editor and the preview mode to design your website.
You can also find Elementor addon elements. The Elementor of WordPress delivers high-quality designs and features. Elementor all makes the process of website building faster for you. Now let’s get into the answer to the question “how to use Elementor in WordPress beginners guide.”
Install Elementor
Installing elementor is the first step of using Elementor in WordPress. Before you install Elementor, you need your WordPress install already. Then, you have to follow these steps: in the dashboard, click “plugin,” “add new,” and then “Elementor.” Then press the “install” button and “activate the button.”
You will need to edit the page with the help of Elementor. For doing so, go to pages under add new. And click the “Edit with Elementor” button. And you will get done with installing Elementor and editing Elementor.
Inserting Template to the Page
You can insert a Template on your page using different ways:
- You have to add the website builder of Elementor to a WordPress widget.
- You will see the Elementor Library widget.
- In the WordPress Dashboard, under Appearance and Widgets.
Additionally, you can follow another way to add a template with the shape of an Elementor page. First, bring a template widget in the section. Then, after choosing the Template dropdown, you will select an available template.
One other way to do this is using shortcode. This way is applicable for you only if you know to code. Otherwise, you can follow anyone of the above Inserting Template Technique. However, if you have sufficient coding knowledge and want to use shortcodes, the first thing you need to do is find Saved Templates under Templates.
Then you need to copy that shortcode there. After that, you need to paste the shortcode to your widget. Thus, you can append a template on your page, as simple as that.
Analyzing the Structure of the Elementor
Understanding the Elementor layout is crucial for using it properly. The Elementor Editor consists of six main areas. Panel Header, Widget or Widget Settings, Panel Toolbar, Content Area, Hide Panel, Add New Section, or Template are the parts of the Elementor editor. There are horizontal rows and vertical columns in the Elementor. Widgets remain among the column and rows.
Adding New Widget
Now we are going to try to add a new gadget. For adding a new device, you have to delete the previous widget. First, you need to click on the widget you want to delete. Then you have to click the X icon. After you delete, you will be prepared to add a new gadget.
The fun thing is you need to drag the new widget in the blank space where you just deleted the previous device. Then, look for the options widget and pull it into the empty area where you’ve just removed the widget in the left panel.
Modifying Background Image and Fonts
Before you publish your page, you need to take care of these little things like background, font size, and styles. For changing the background, you have to follow specific steps. You will see many sections. Click any of the sections in the left panel, and the section settings will be opened. For example, if you click on the “style tab,” you will find a background image.
Press background image. You may also want to choose another picture. After you are done choosing, press “insert media.” This is how your process of changing the background image will be done.
Now, let’s see how the process of changing fonts work. At first, go to the heading widget, and you will see on the left panel there are heading settings. Just as you did in the background image, you have to go to the Style tab and change to typography. Under the ‘Family,’ if you browse correctly, you will find various font styles. You can pick any of them. By doing so, you will be all set.
Preview and Publish Your Page
The final and easiest step for “how to use Elementor in WordPress” is to preview and publish the page. Then, you make some last-minute edits on your page so that there are no font mistakes. After you make sure everything, your page will be ready for publishing. Then, you can publish the page.
To Conclude
Now you know the steps for” how to use Elementor in WordPress.” So, what are you waiting for? Go ahead and add elements to your page and make it an excellent one.