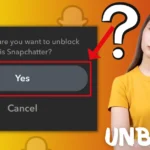Well, what can we say, MP4 file format is a popular choice for storing and playing videos on various devices. However, with the increasing quality of video files, they can be large, thus taking up a lot of storage space on your Mac.
This can be an issue if you have limited storage or want to transfer the file quickly. If you find yourself in this situation, don’t worry, as there is a simple solution – a reliable video converter.
In this guide, we will walk you through the best ways to compress an MP4 file using different tools.
Understanding the MP4 Format
MP4 stands for MPEG-4 Part 14, and it is a versatile video file format. It has gained immense popularity due to its convenience and widespread compatibility.
MP4 files can contain video, audio, and subtitle data, making it a perfect choice for storing high-quality videos. You can also play them on almost any device.
Here’s why the MP4 format is so convenient and widespread:
- Quality Preservation: MP4 uses advanced compression algorithms that maintain high video and audio quality while reducing file size. This makes it suitable for various applications, from high-definition videos to streaming content.
- Versatile Compatibility: MP4 files are compatible with a wide range of devices and media players, making them ideal for sharing and playback on different devices and platforms, including smartphones, tablets, computers, and smart TVs.
- Streaming-Friendly: Many online streaming platforms, such as YouTube and Vimeo, prefer the MP4 format because of its efficient compression and compatibility, ensuring smooth playback for viewers.
Now that we understand the significance of the MP4 format, let’s explore several ways to compress MP4 video files on Mac without compromising on quality.
How to Compress a Video on Mac
Method 1: Using HandBrake
HandBrake is a renowned free and open-source video transcoder available for Mac. It’s known for its ability to compress MP4 files while preserving excellent video quality.
With HandBrake, you can easily customize output settings, such as video quality and resolution, to suit your compression needs. It offers a straightforward user interface, making it accessible to both beginners and experienced users.
To compress MP4 with Handbrake:
1. Download and install HandBrake for Mac from the official website.
2. Launch HandBrake and click “Open Source” to select the MP4 file you want to compress.
3. Choose the output format and adjust video settings to reduce video file size, such as video quality or resolution.
4. Click “Start Encode” to begin the compression process. HandBrake will shrink MP4 file while preserving the best possible quality.
Method 2: Using QuickTime Player
QuickTime Player comes pre-installed on Mac and serves as a versatile multimedia player. While primarily known for that, it also offers basic video compression capabilities.
Users can reduce MP4 file size by exporting videos at lower resolutions without significant quality loss. QuickTime Player’s simplicity and accessibility make it an excellent option for quick and straightforward compression tasks.
Follow the steps below to reduce video file size through QuickTime Player:
1. Go to Spotlight and type in “QuickTime Player” to open the app.
2. Click on “File” > “Open File” to select the MP4 file you want to compress.
3. Once the video starts playing, click on “File” > “Export As.”
4. Choose a location to save the compressed file, give it a name, and lower the resolution from the “Resolution” drop-down menu.
5. Try different resolutions to see what works best for you. Then click “Save.”
Method 3: Using Cisdem Video Converter
Cisdem Video Converter is a comprehensive video utility for Mac that includes video compression features. It supports a wide range of video formats and offers a simple and intuitive user interface.
With Cisdem Video Converter, you can compress MP4 files by reducing video quality, and resolution, or using various advanced compression settings. Additionally, the software also allows batch conversion and supports fast processing speeds.
To compress MP4 video with Cisdem Video Converter:
1. Download and install Cisdem Video Converter (switch to the Mac version on the website)
2. Launch the software and click “Add” to import the MP4 file. Alternatively, you can just drag and drop it into the program window.
3. Select an output format from the “Convert To” drop-down menu or pick a preset for your device. You can also customize advanced settings like resolution, frame rate, and bitrate by clicking on the gear icon.
4. Click “Convert” and wait for the compression process to finish. The new compressed MP4 video will be saved in your desired location.
Method 4: Using Aiseesoft Free Video Converter
Aiseesoft Free Video Converter is a user-friendly video conversion tool for Mac users. While it’s free, it doesn’t compromise on performance. It supports a wide range of input and output video formats, making it easy to convert videos for different devices.
The software is designed with simplicity in mind, making it suitable for users of all levels. It has a clean and intuitive interface that allows you to convert videos with just a few clicks.
This is how to reduce video file size using Aiseesoft:
1. Go to the Aiseesoft website and download the free video converter. Follow the on-screen instructions to install it on your Mac.
2. Open the software and click on the “Add File” button to import the video you want to compress.
3. Select an output format from the dropdown menu next to the “Profile” option.
4. Adjust the video settings by clicking on the “Settings” button. Here you can change parameters such as bitrate, resolution, frame rate, and more to reduce the file size of your video.
5. Click on the “Edit” button to add opening and ending credits if needed.
6. Once you’re satisfied with everything, click “Convert” to start compressing your video.
Wrap Up
These methods provide a range of options to decrease the file size of your MP4 videos on Mac while preserving the quality. Depending on your needs and preferences, you can choose the method that suits you best.
Experiment with different methods to find the perfect balance between file size and video quality. Remember to always keep a backup of your original video in case you need it later on.