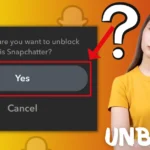All QuickBooks data (chart accounts, payroll, reports, estimates, checks, customer data, vendors, etc.) is available in the Company file/QBW file. If any issue has occurred on the company file then you may fail to open it. Sometimes you can experience errors like H series, C series, or 6 series errors (-6150, -6000 -82, -6000 -305, -6000 -301, -6147, or -6130). To tackle such errors and to make the company data accessible, you need to repair the QBW file. This post will teach some of the best ways to repair QuickBooks company files. It also mentions an advanced QuickBooks repair tool that can quickly repair the corrupt QBW file.
Causes of Corruption in Company File
Corruption in QuickBooks company files can appear due to tons of reasons. A few of them are below:
- Hardware or software issues
- Network connection issue
- Improper system shutdown
- Bad sectors on the hard drive
- If your company file size is too large
- Virus/malware attack
- Sudden power failure
Best Ways to Repair QBW File
There are several ways to repair QuickBooks company files. Here are some best ways to repair and recover company files.
1. Restore Company File from Backup (.qbb)
If you have created a backup of the company file (.qbb), you can easily restore it from the backup. To locate the backup file, go to your Windows search field and search for .qbb. Once you found the location of the backup file, follow the below steps:
- Open your QuickBooks application, click the File menu, and select the Open or Restore Company option.
- Click on the option labeled Restore a backup copy and select Next.
- Click on the button that says Local Backup and then click Next.
- Click Browse to select the backup file.
- Next, choose the folder where you want to store your restored company file.
- Once you’re done with this, click the Save option.
2. Use Batch File – Reboot.bat File
Reboot.bat is a batch file that re-registers the QuickBooks files, such as .DLL and .OCR. Running this batch file with the administrator rights can help in repairing QBW files. The reboot.bat file is usually located in the QuickBooks program file folder.
3. Verify and Rebuild the Company File Data
The Verify Data utility in QuickBooks is used to detect issues, such as data consistency errors, missing transactions, etc. in the QBW file. Once this tool finds issues, you can use the Rebuild tool to fix them. Before using this tool, close all the active windows on your system. Here are the steps to use the Verify Data tool:
- In QuickBooks, go to the File option.
- Click on the button named Utilities and then click Verify Data.
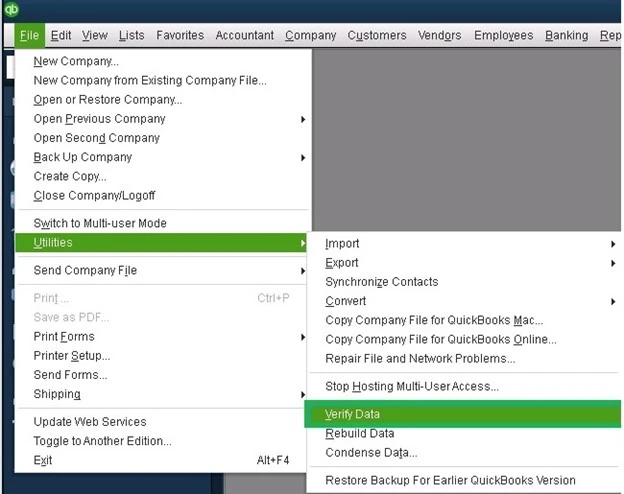
If the Verify Data utility does not find any issue, it will return a message stating: “QuickBooks detected no problem with your data“. However, if it finds any issue, then it prompts that a rebuild is required.
To rebuild the QuickBooks Company file, follow the given steps:
- Navigate to the File option and then select the option labeled Utilities.
- Next, click Rebuild Data.
- A dialog box appears on the screen asking you to create a backup of the company file. Click OK.
- Select the location where you need to save your backup file and then click OK.
- Click OK on the message that reads “Rebuild has completed.”
- Now again, click File, click Utilities, and select Verify Data to check for further damage.
4. Use QBWin.log Folder
If the Verify and Rebuild Data tool fails, you can use the QBWin.log folder to determine the issues in the company file. Every time the QuickBooks application starts, this log folder gets changed. It includes logs of all error messages and data created by Rebuild and Condense Data utilities.
Steps to open the QBWin.log folder in QuickBooks:
- Open QuickBooks and press F2.
- The Product Information window is displayed.
- Now press F3. On doing this, the Tech Help page is displayed on the screen.
- Click Open File and go to the QBWin.log file.
- Then, select the file and click Open File.
5. Use QuickBooks® File Doctor Tool
You can use the QuickBooks File Doctor tool to repair the company file. Follow these steps:
- First, close the QuickBooks application.
- Now, download, install, and launch the latest version of QuickBooks Tool Hub.
- In the QuickBooks Tool Hub, click Company File Issues.
- Click Run QuickBooks® File Doctor tool.
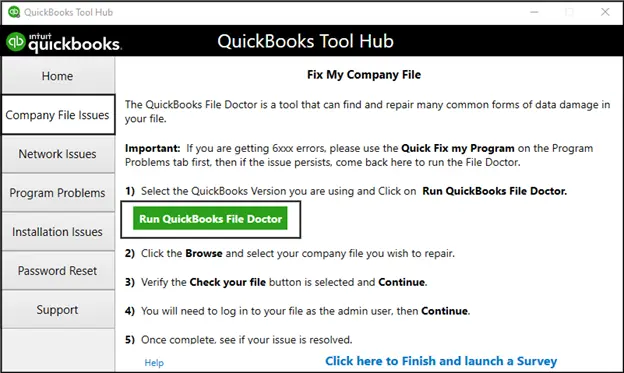
- Click on the option ‘Browse’. It will help you to click on the required company file.
- After this, click on the button named Check your file and then click on Continue.
- In the dialog box that appears, fill in the QuickBooks admin credentials and click Next.
The tool will start repairing the company file. Wait for some time till the file repair process is completed.
Easy and Fast Method to Repair QuickBooks Company File
If the above ways fail to repair the Company file, you can opt for an easy-to-use professional QuickBooks repair tool, such as Stellar Repair for QuickBooks. This tool can quickly repair even highly damaged QuickBooks company files. It allows you to recover all the data from the damaged QBW file with complete integrity. It also shows a preview of all the recoverable components of the company file before saving.
Closure
If your QuickBooks company file is corrupted or damaged, follow the above-mentioned ways to repair the file. You can use the built-in repair tools in QuickBooks to repair the damaged company file. However, if these tools fail to give the desired results, go for Stellar Repair for QuickBooks. This professional quickbooks recovery software makes repairing QuickBooks files relatively easy. The tool’s advanced algorithms can even fix highly damaged company files.